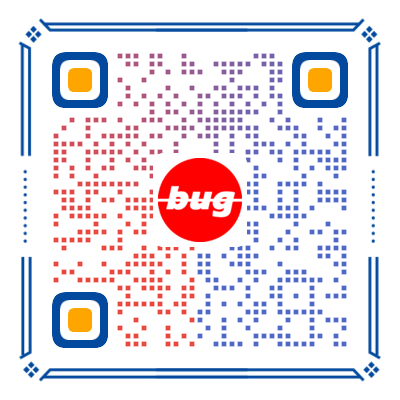# IntelliJ IDEA 开发工具使用
作者:小傅哥
博客:https://bugstack.cn (opens new window)
沉淀、分享、成长,让自己和他人都能有所收获!😄
工欲善其事必先利其器,Java 技术再牛皮,也不能用 TXT 写代码,那效率太低。而开发 Java 的工具也不少,比如;Eclipse、MyEclipse、NetBeans、JDeveloper、BlueJ、JCreator 但在众多工具中,目前高校和企业较为常用的主要是 Intellij IDEA (opens new window) 系列的开发工具。
所以小傅哥本文会优先介绍 Intellij IDEA 这款 Java 开发工具,方便伙伴更好的使用开发工具编写项目。
# 一、工具安装
# 1. 下载
下载:https://www.jetbrains.com.cn/idea/download/?section=mac (opens new window) - Windows/macOS(Intel/Apple Silicon)/Linux
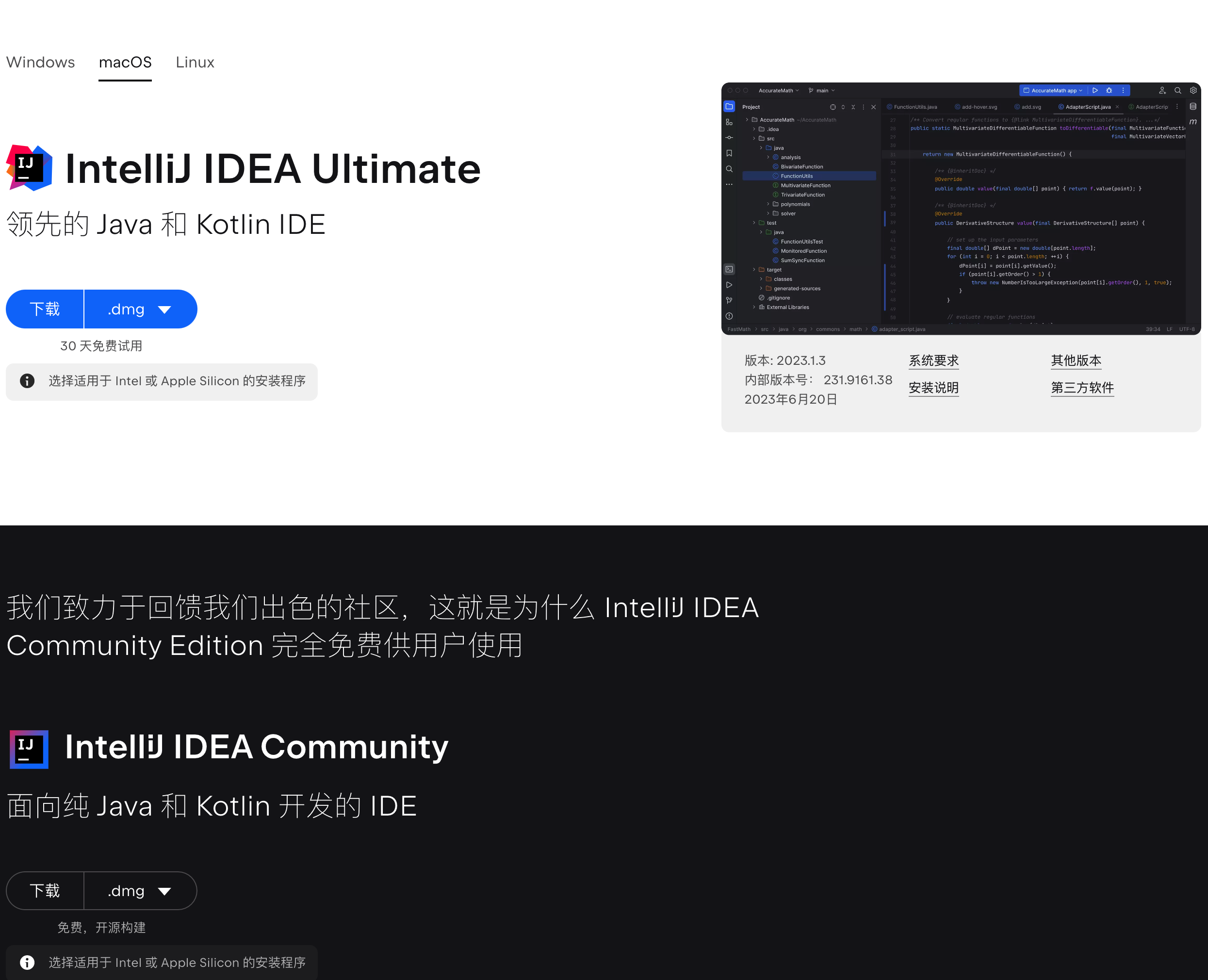
- IntelliJ IDEA Ultimate 旗舰版 - 付费的,功能更多。如果需要使用可以购买或者XX。
- IntelliJ IDEA Community 社区版 - 免费的,对于大部人来说,免费的社区版就够用了。
# 2. 安装

- 无论是 Windows 还是 Mac 都是双击下载的应用程序进行安装。
- Mac 电脑需要在弹出框后,把应用程序拖入到 Applications 中,这样就可以自动执行安装了。非常傻白甜的操作。
# 3. 主题
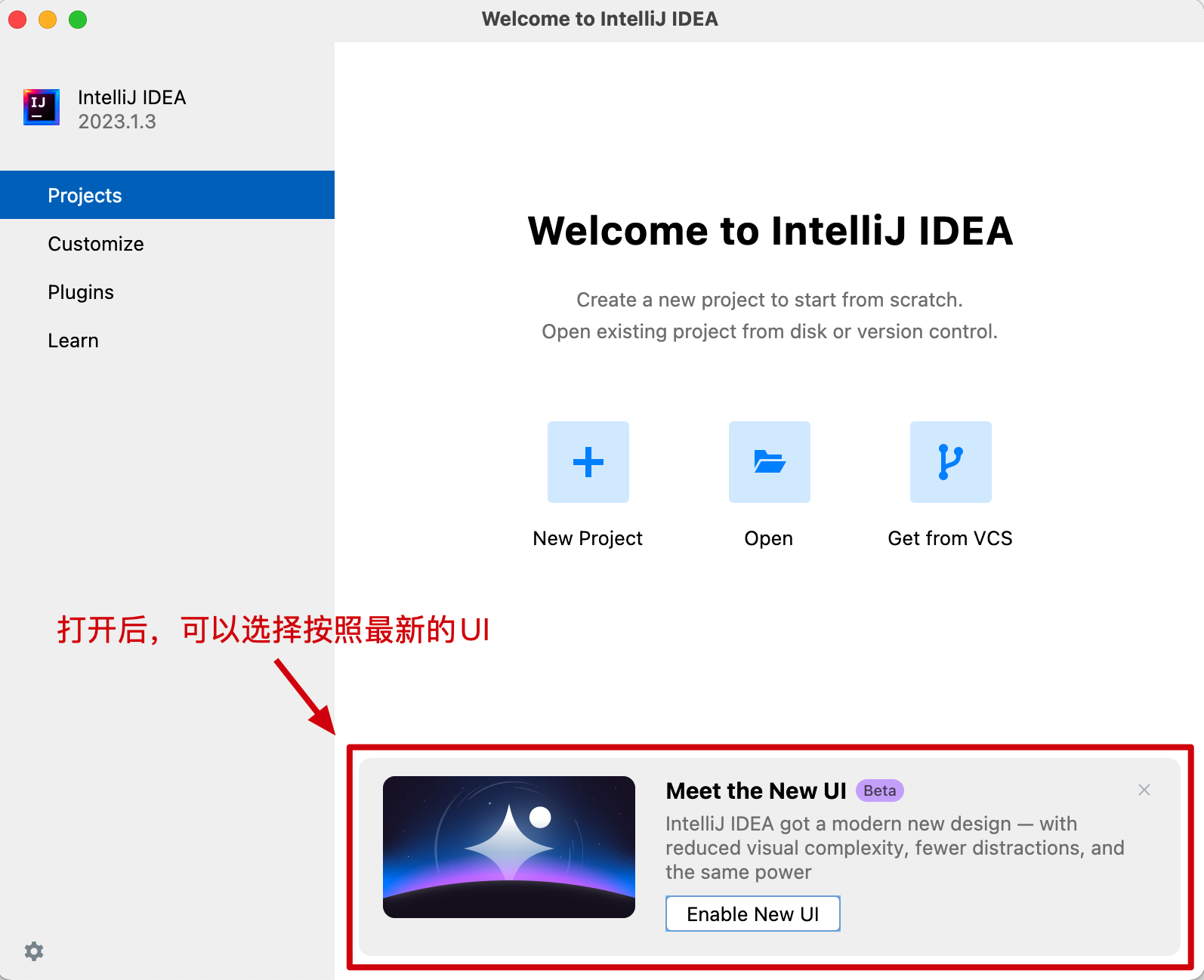
安装完成后,打开工具会提示你有一个新的UI主题,这里你可以选择 Enable New UI 点击后软件会重新启动。新的 UI 非常简洁。
# 4. 效果
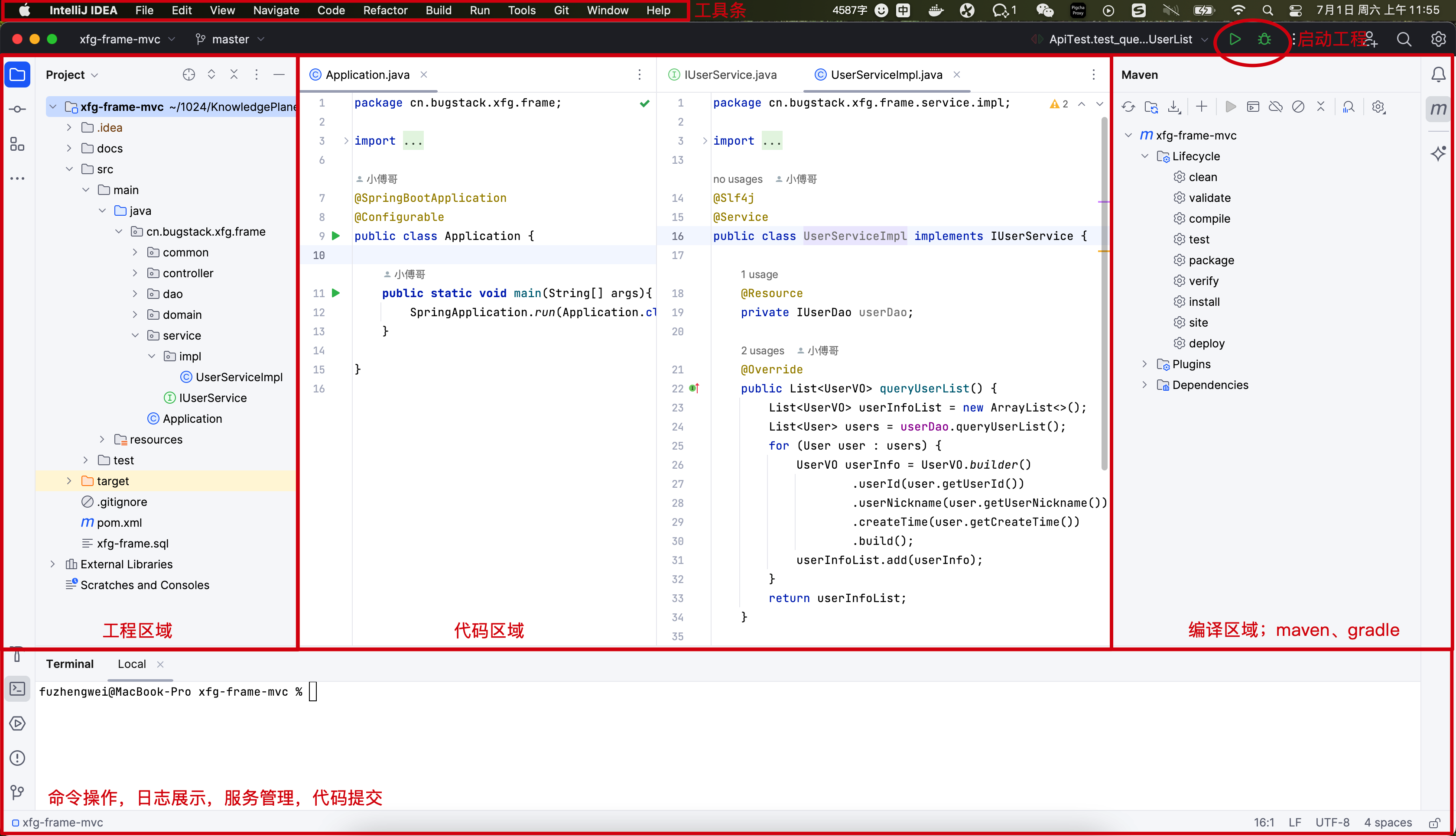
这就是 IntelliJ IDEA 打开项目后的效果,分为左中右布局;四边栏为工具栏操作。
- 左;展示项目
- 中;编写代码,可以通过拖拉的方式,同时打开多个文件。这样在写代码的时候可以做个对比参考。
- 右;Maven/Gradle 数据库等操作区域,你可以托拉拽一些其他窗口到右侧。
这些功能随着你的点击使用也就逐步了解了。
# 二、常用插件
IntelliJ IDEA 除了自身的功能强大以外,还可以安装各类提效的插件。这些插件可以辅助的帮助你完成代码开发。
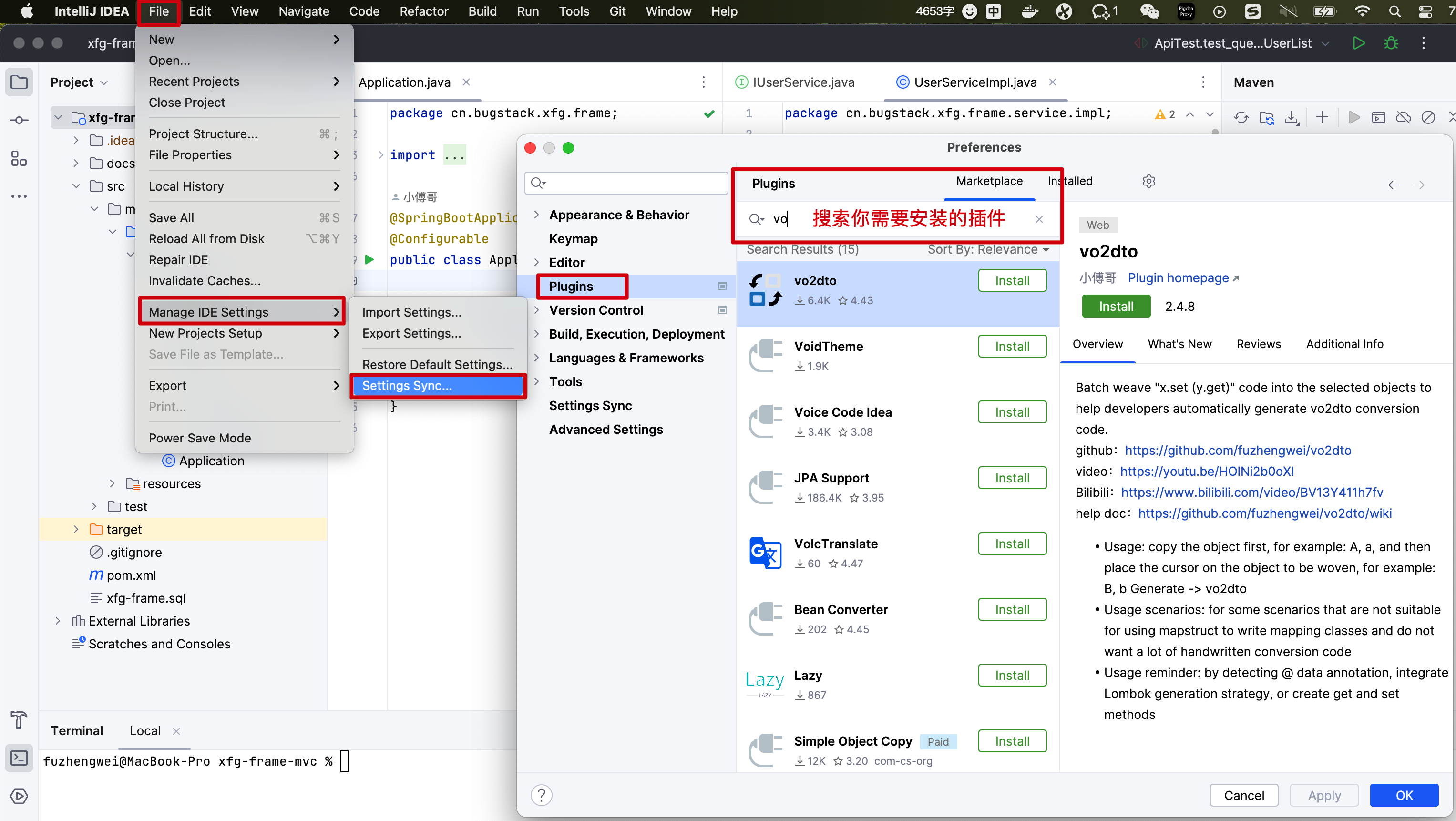
- Jump to Line:调试代码,一步定位📌。
- Maven Helper:Maven POM 依赖,查看、分析和排除相互冲突的依赖项。简单高效。
- Statistis:代码统计插件,可以看到整个工程中你写了多少代码量。
- Sequence Diagram:用于查看你的 工程中,代码执行流程的 UML 图,可以非常方便的熟悉一些默认代码。
- FastRequest:类似于 Postman 的 IDEA 插件。它是一个强大的 restful api 工具包插件
- Coverage:单元测试覆盖率统计插件
- Squaretest:自动生成Mock测试插件
- CodeGeeX 智能AI编程助手 (opens new window)
此外,你也可以自己开发一些自己的 IDEA 插件,这里小傅哥写了教程《IDEA Plugin 插件开发》 (opens new window) vo2dto 这款用于对象转换的插件,就是小傅哥开发的。如果你有非常好用的插件,也可以在本文下修改提交。
# 三、快捷命令
- Shift 双击,搜索
- Command/Ctrl + Shift + F 文件搜搜
- Option + Command + L 格式化代码 —— 你可以格式化;整个工程、默认当前打开的文件、选中的代码区域
- Control + Option + O 排掉当前类中,不需要的引入包
- Shift + Option + 上/下 可以把当前行的代码,上移或者下移
更多指令 Mac\Windows 有一些差别,但基本一样。
# Ctrl
| 快捷键 | 介绍 |
|---|---|
| Ctrl + F | 在当前文件进行文本查找 (必备) |
| Ctrl + R | 在当前文件进行文本替换 (必备) |
| Ctrl + Z | 撤销 (必备) |
| Ctrl + Y | 删除光标所在行 或 删除选中的行 (必备) |
| Ctrl + X | 剪切光标所在行 或 剪切选择内容 |
| Ctrl + C | 复制光标所在行 或 复制选择内容 |
| Ctrl + D | 复制光标所在行 或 复制选择内容,并把复制内容插入光标位置下面 (必备) |
| Ctrl + W | 递进式选择代码块。可选中光标所在的单词或段落,连续按会在原有选中的基础上再扩展选中范围 (必备) |
| Ctrl + E | 显示最近打开的文件记录列表 (必备) |
| Ctrl + N | 根据输入的 类名 查找类文件 (必备) |
| Ctrl + G | 在当前文件跳转到指定行处 |
| Ctrl + J | 插入自定义动态代码模板 (必备) |
| Ctrl + P | 方法参数提示显示 (必备) |
| Ctrl + Q | 光标所在的变量 / 类名 / 方法名等上面(也可以在提示补充的时候按),显示文档内容 |
| Ctrl + U | 前往当前光标所在的方法的父类的方法 / 接口定义 (必备) |
| Ctrl + B | 进入光标所在的方法/变量的接口或是定义处,等效于 Ctrl + 左键单击 (必备) |
| Ctrl + K | 版本控制提交项目,需要此项目有加入到版本控制才可用 |
| Ctrl + T | 版本控制更新项目,需要此项目有加入到版本控制才可用 |
| Ctrl + H | 显示当前类的层次结构 |
| Ctrl + O | 选择可重写的方法 |
| Ctrl + I | 选择可继承的方法 |
| Ctrl + + | 展开代码 |
| Ctrl + - | 折叠代码 |
| Ctrl + / | 注释光标所在行代码,会根据当前不同文件类型使用不同的注释符号 (必备) |
| Ctrl + [ | 移动光标到当前所在代码的花括号开始位置 |
| Ctrl + ] | 移动光标到当前所在代码的花括号结束位置 |
| Ctrl + F1 | 在光标所在的错误代码处显示错误信息 (必备) |
| Ctrl + F3 | 调转到所选中的词的下一个引用位置 (必备) |
| Ctrl + F4 | 关闭当前编辑文件 |
| Ctrl + F8 | 在 Debug 模式下,设置光标当前行为断点,如果当前已经是断点则去掉断点 |
| Ctrl + F9 | 执行 Make Project 操作 |
| Ctrl + F11 | 选中文件 / 文件夹,使用助记符设定 / 取消书签 (必备) |
| Ctrl + F12 | 弹出当前文件结构层,可以在弹出的层上直接输入,进行筛选 |
| Ctrl + Tab | 编辑窗口切换,如果在切换的过程又加按上delete,则是关闭对应选中的窗口 |
| Ctrl + End | 跳到文件尾 |
| Ctrl + Home | 跳到文件头 |
| Ctrl + Space | 基础代码补全,默认在 Windows 系统上被输入法占用,需要进行修改,建议修改为 Ctrl + 逗号 (必备) |
| Ctrl + Delete | 删除光标后面的单词或是中文句 (必备) |
| Ctrl + BackSpace | 删除光标前面的单词或是中文句 (必备) |
| Ctrl + 1,2,3...9 | 定位到对应数值的书签位置 (必备) |
| Ctrl + 左键单击 | 在打开的文件标题上,弹出该文件路径 (必备) |
| Ctrl + 光标定位 | 按 Ctrl 不要松开,会显示光标所在的类信息摘要 |
| Ctrl + 左方向键 | 光标跳转到当前单词 / 中文句的左侧开头位置 (必备) |
| Ctrl + 右方向键 | 光标跳转到当前单词 / 中文句的右侧开头位置 (必备) |
| Ctrl + 前方向键 | 等效于鼠标滚轮向前效果 (必备) |
| Ctrl + 后方向键 | 等效于鼠标滚轮向后效果 (必备) |
# Alt
| 快捷键 | 介绍 |
|---|---|
Alt + | 显示版本控制常用操作菜单弹出层(必备)` | |
| Alt + Q | 弹出一个提示,显示当前类的声明 / 上下文信息 |
| Alt + F1 | 显示当前文件选择目标弹出层,弹出层中有很多目标可以进行选择 (必备) |
| Alt + F2 | 对于前面页面,显示各类浏览器打开目标选择弹出层 |
| Alt + F3 | 选中文本,逐个往下查找相同文本,并高亮显示 |
| Alt + F7 | 查找光标所在的方法 / 变量 / 类被调用的地方 |
| Alt + F8 | 在 Debug 的状态下,选中对象,弹出可输入计算表达式调试框,查看该输入内容的调试结果 |
| Alt + Home | 定位 / 显示到当前文件的 Navigation Bar |
| Alt + Enter | IntelliJ IDEA 根据光标所在问题,提供快速修复选择,光标放在的位置不同提示的结果也不同 (必备) |
| Alt + Insert | 代码自动生成,如生成对象的 set / get 方法,构造函数,toString() 等 (必备) |
| Alt + 左方向键 | 切换当前已打开的窗口中的子视图,比如Debug窗口中有Output、Debugger等子视图,用此快捷键就可以在子视图中切换 (必备) |
| Alt + 右方向键 | 按切换当前已打开的窗口中的子视图,比如Debug窗口中有Output、Debugger等子视图,用此快捷键就可以在子视图中切换 (必备) |
| Alt + 前方向键 | 当前光标跳转到当前文件的前一个方法名位置 (必备) |
| Alt + 后方向键 | 当前光标跳转到当前文件的后一个方法名位置 (必备) |
| Alt + 1,2,3...9 | 显示对应数值的选项卡,其中 1 是 Project 用得最多 (必备) |
# Shift
| 快捷键 | 介绍 |
|---|---|
| Shift + F1 | 如果有外部文档可以连接外部文档 |
| Shift + F2 | 跳转到上一个高亮错误 或 警告位置 |
| Shift + F3 | 在查找模式下,查找匹配上一个 |
| Shift + F4 | 对当前打开的文件,使用新Windows窗口打开,旧窗口保留 |
| Shift + F6 | 对文件 / 文件夹 重命名 |
| Shift + F7 | 在 Debug 模式下,智能步入。断点所在行上有多个方法调用,会弹出进入哪个方法 |
| Shift + F8 | 在 Debug 模式下,跳出,表现出来的效果跟 F9 一样 |
| Shift + F9 | 等效于点击工具栏的 Debug 按钮 |
| Shift + F10 | 等效于点击工具栏的 Run 按钮 |
| Shift + F11 | 弹出书签显示层 (必备) |
| Shift + Tab | 取消缩进 (必备) |
| Shift + ESC | 隐藏当前 或 最后一个激活的工具窗口 |
| Shift + End | 选中光标到当前行尾位置 |
| Shift + Home | 选中光标到当前行头位置 |
| Shift + Enter | 开始新一行。光标所在行下空出一行,光标定位到新行位置 (必备) |
| Shift + 左键单击 | 在打开的文件名上按此快捷键,可以关闭当前打开文件 (必备) |
| Shift + 滚轮前后滚动 | 当前文件的横向滚动轴滚动 (必备) |
# Ctrl + Alt
| 快捷键 | 介绍 |
|---|---|
| Ctrl + Alt + L | 格式化代码,可以对当前文件和整个包目录使用 (必备) |
| Ctrl + Alt + O | 优化导入的类,可以对当前文件和整个包目录使用 (必备) |
| Ctrl + Alt + I | 光标所在行 或 选中部分进行自动代码缩进,有点类似格式化 |
| Ctrl + Alt + T | 对选中的代码弹出环绕选项弹出层 (必备) |
| Ctrl + Alt + J | 弹出模板选择窗口,将选定的代码加入动态模板中 |
| Ctrl + Alt + H | 调用层次 |
| Ctrl + Alt + B | 在某个调用的方法名上使用会跳到具体的实现处,可以跳过接口 |
| Ctrl + Alt + V | 快速引进变量 |
| Ctrl + Alt + Y | 同步、刷新 |
| Ctrl + Alt + S | 打开 IntelliJ IDEA 系统设置 (必备) |
| Ctrl + Alt + F7 | 显示使用的地方。寻找被该类或是变量被调用的地方,用弹出框的方式找出来 |
| Ctrl + Alt + F11 | 切换全屏模式 |
| Ctrl + Alt + Enter | 光标所在行上空出一行,光标定位到新行 (必备) |
| Ctrl + Alt + Home | 弹出跟当前文件有关联的文件弹出层 |
| Ctrl + Alt + Space | 类名自动完成 |
| Ctrl + Alt + 左方向键 | 退回到上一个操作的地方 (必备) |
| Ctrl + Alt + 右方向键 | 前进到上一个操作的地方 (必备) |
| Ctrl + Alt + 前方向键 | 在查找模式下,跳到上个查找的文件 |
| Ctrl + Alt + 后方向键 | 在查找模式下,跳到下个查找的文件 |
# Ctrl + Shift
| 快捷键 | 介绍 |
|---|---|
| Ctrl + Shift + F | 根据输入内容查找整个项目 或 指定目录内文件 (必备) |
| Ctrl + Shift + R | 根据输入内容替换对应内容,范围为整个项目 或 指定目录内文件 (必备) |
| Ctrl + Shift + J | 自动将下一行合并到当前行末尾 (必备) |
| Ctrl + Shift + Z | 取消撤销 (必备) |
| Ctrl + Shift + W | 递进式取消选择代码块。可选中光标所在的单词或段落,连续按会在原有选中的基础上再扩展取消选中范围 (必备) |
| Ctrl + Shift + N | 通过文件名定位 / 打开文件 / 目录,打开目录需要在输入的内容后面多加一个正斜杠 (必备) |
| Ctrl + Shift + U | 对选中的代码进行大 / 小写轮流转换 (必备) |
| Ctrl + Shift + T | 对当前类生成单元测试类,如果已经存在的单元测试类则可以进行选择 (必备) |
| Ctrl + Shift + C | 复制当前文件磁盘路径到剪贴板 (必备) |
| Ctrl + Shift + V | 弹出缓存的最近拷贝的内容管理器弹出层 |
| Ctrl + Shift + E | 显示最近修改的文件列表的弹出层 |
| Ctrl + Shift + H | 显示方法层次结构 |
| Ctrl + Shift + B | 跳转到类型声明处 (必备) |
| Ctrl + Shift + I | 快速查看光标所在的方法 或 类的定义 |
| Ctrl + Shift + A | 查找动作 / 设置 |
| Ctrl + Shift + / | 代码块注释 (必备) |
| Ctrl + Shift + [ | 选中从光标所在位置到它的顶部中括号位置 (必备) |
| Ctrl + Shift + ] | 选中从光标所在位置到它的底部中括号位置 (必备) |
| Ctrl + Shift + + | 展开所有代码 (必备) |
| Ctrl + Shift + - | 折叠所有代码 (必备) |
| Ctrl + Shift + F7 | 高亮显示所有该选中文本,按Esc高亮消失 (必备) |
| Ctrl + Shift + F8 | 在 Debug 模式下,指定断点进入条件 |
| Ctrl + Shift + F9 | 编译选中的文件 / 包 / Module |
| Ctrl + Shift + F12 | 编辑器最大化 (必备) |
| Ctrl + Shift + Space | 智能代码提示 |
| Ctrl + Shift + Enter | 自动结束代码,行末自动添加分号 (必备) |
| Ctrl + Shift + Backspace | 退回到上次修改的地方 (必备) |
| Ctrl + Shift + 1,2,3...9 | 快速添加指定数值的书签 (必备) |
| Ctrl + Shift + 左键单击 | 把光标放在某个类变量上,按此快捷键可以直接定位到该类中 (必备) |
| Ctrl + Shift + 左方向键 | 在代码文件上,光标跳转到当前单词 / 中文句的左侧开头位置,同时选中该单词 / 中文句 (必备) |
| Ctrl + Shift + 右方向键 | 在代码文件上,光标跳转到当前单词 / 中文句的右侧开头位置,同时选中该单词 / 中文句 (必备) |
| Ctrl + Shift + 前方向键 | 光标放在方法名上,将方法移动到上一个方法前面,调整方法排序 (必备) |
| Ctrl + Shift + 后方向键 | 光标放在方法名上,将方法移动到下一个方法前面,调整方法排序 (必备) |
# Alt + Shift
| 快捷键 | 介绍 |
|---|---|
| Alt + Shift + N | 选择 / 添加 task (必备) |
| Alt + Shift + F | 显示添加到收藏夹弹出层 / 添加到收藏夹 |
| Alt + Shift + C | 查看最近操作项目的变化情况列表 |
| Alt + Shift + I | 查看项目当前文件 |
| Alt + Shift + F7 | 在 Debug 模式下,下一步,进入当前方法体内,如果方法体还有方法,则会进入该内嵌的方法中,依此循环进入 |
| Alt + Shift + F9 | 弹出 Debug 的可选择菜单 |
| Alt + Shift + F10 | 弹出 Run 的可选择菜单 |
| Alt + Shift + 左键双击 | 选择被双击的单词 / 中文句,按住不放,可以同时选择其他单词 / 中文句 (必备) |
| Alt + Shift + 前方向键 | 移动光标所在行向上移动 (必备) |
| Alt + Shift + 后方向键 | 移动光标所在行向下移动 (必备) |
# Ctrl + Shift + Alt
| 快捷键 | 介绍 |
|---|---|
| Ctrl + Shift + Alt + V | 无格式黏贴 (必备) |
| Ctrl + Shift + Alt + N | 前往指定的变量 / 方法 |
| Ctrl + Shift + Alt + S | 打开当前项目设置 (必备) |
| Ctrl + Shift + Alt + C | 复制参考信息 |
# 其他
| 快捷键 | 介绍 |
|---|---|
| F2 | 跳转到下一个高亮错误 或 警告位置 (必备) |
| F3 | 在查找模式下,定位到下一个匹配处 |
| F4 | 编辑源 (必备) |
| F7 | 在 Debug 模式下,进入下一步,如果当前行断点是一个方法,则进入当前方法体内,如果该方法体还有方法,则不会进入该内嵌的方法中 |
| F8 | 在 Debug 模式下,进入下一步,如果当前行断点是一个方法,则不进入当前方法体内 |
| F9 | 在 Debug 模式下,恢复程序运行,但是如果该断点下面代码还有断点则停在下一个断点上 |
| F11 | 添加书签 (必备) |
| F12 | 回到前一个工具窗口 (必备) |
| Tab | 缩进 (必备) |
| ESC | 从工具窗口进入代码文件窗口 (必备) |
| 连按两次Shift | 弹出 Search Everywhere 弹出层 |
官网:https://blog.jetbrains.com/zh-hans/idea/2022/11/intellij-idea-3/ (opens new window) 其他:https://yuzhigang.gitbooks.io/intellij-idea-tutorial/content/introduce.html (opens new window)
# 四、更多官方学习信息
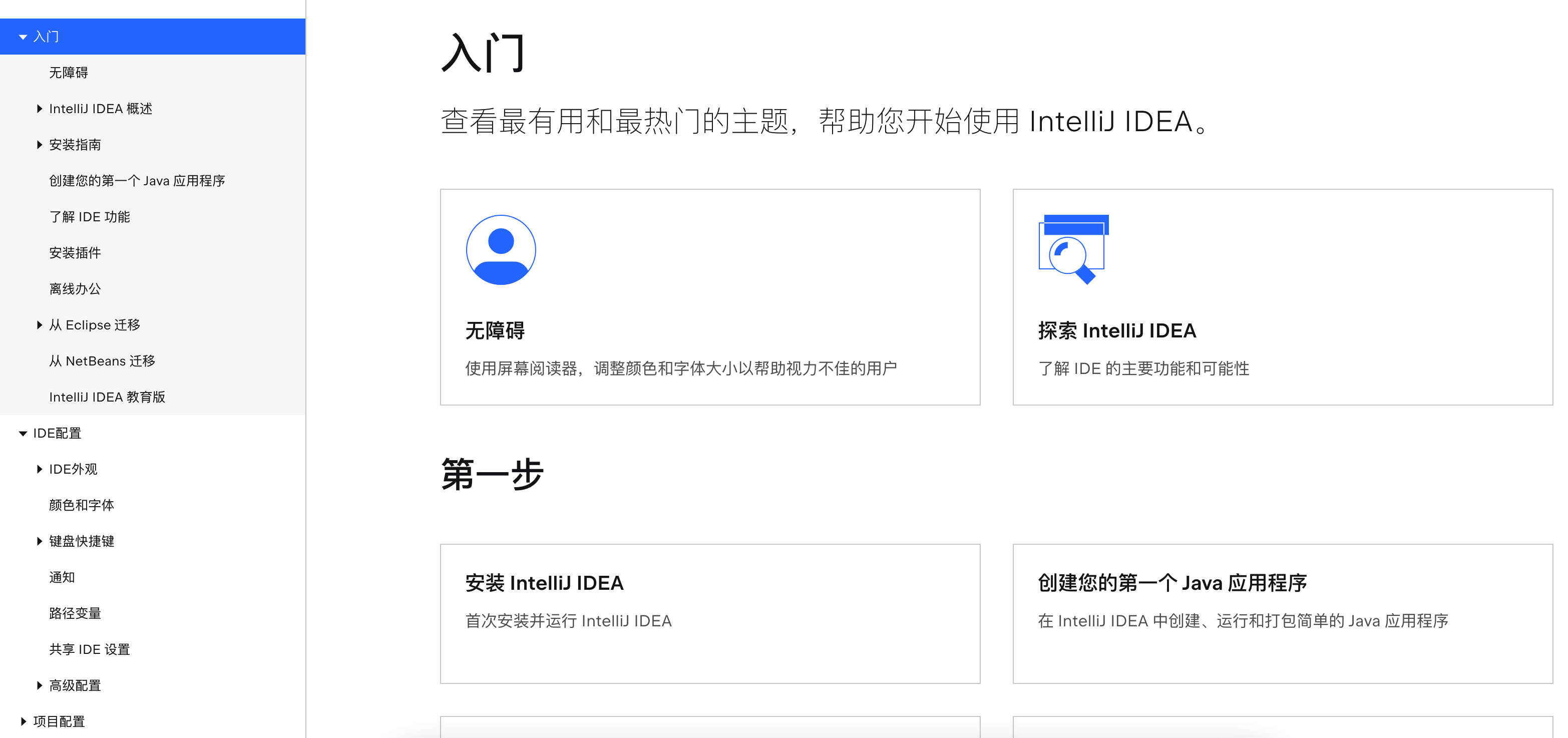
- IntelliJ IDEA 主要特性介绍 1:https://www.jetbrains.com/idea/features/ (opens new window)
- IntelliJ IDEA 主要特性介绍 2:https://www.jetbrains.com/idea/features/editions_comparison_matrix.html (opens new window)
- 官方快速入门:http://confluence.jetbrains.com/display/IntelliJIDEA/Quick+Start (opens new window)
- 官方在线帮助文档:http://www.jetbrains.com/idea/webhelp/getting-help.html (opens new window)
- 官方 wiki:http://wiki.jetbrains.net/intellij (opens new window)